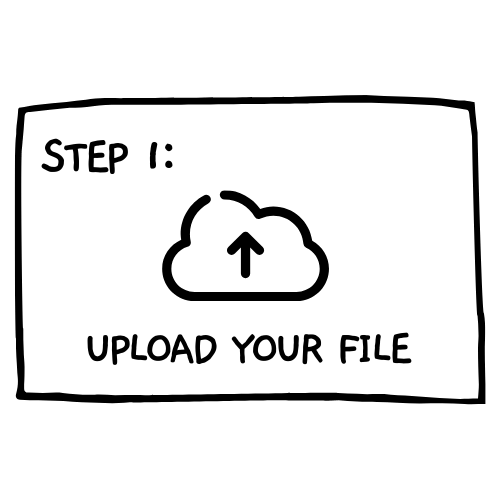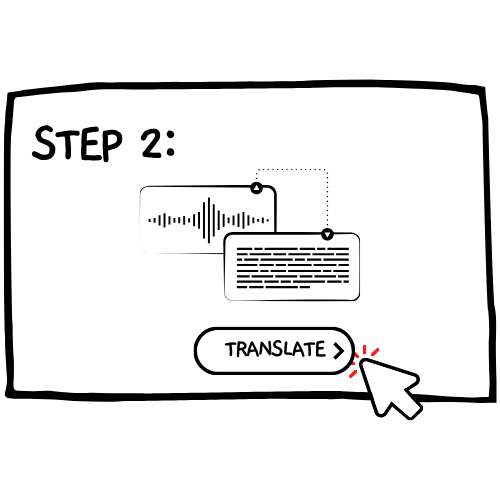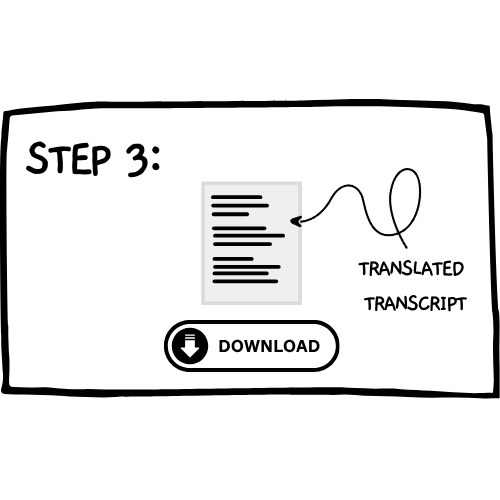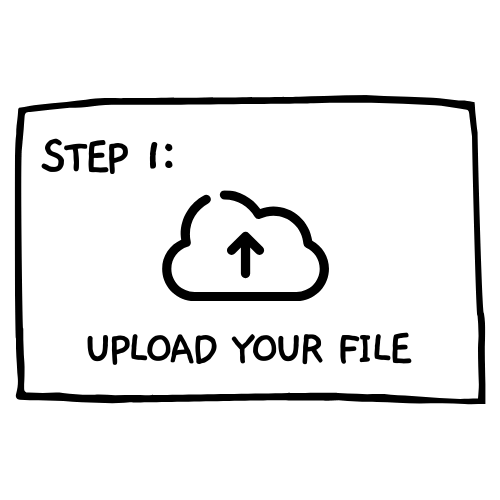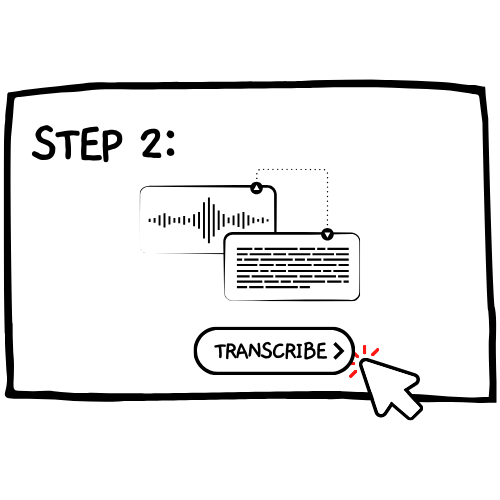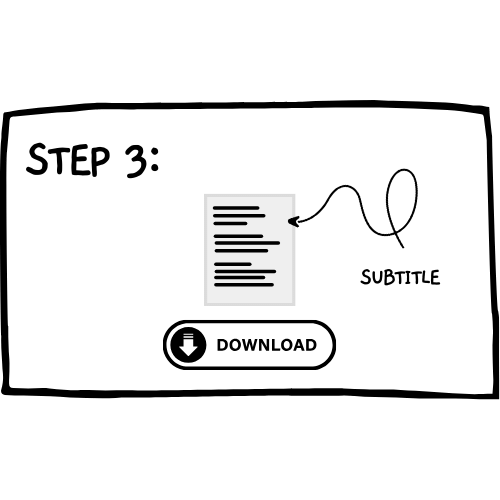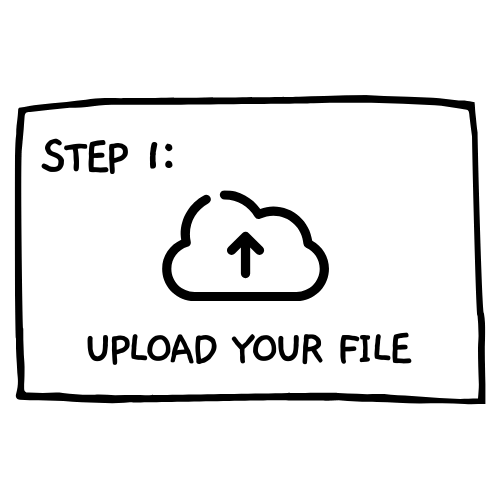
Step #1 - Upload
Visit this link and Select your file. Select the language and, if you wish to see different speakers in the transcript, toggle the speaker identification option on.
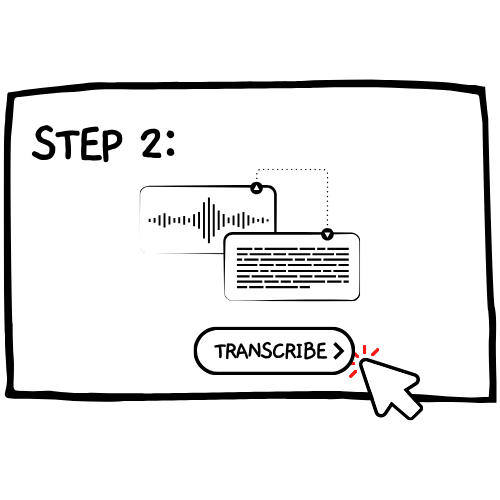
Step #2 - Transcribe
Once you have selected the file and language, click "Transcribe" and wait a few minutes for the files to be processed.
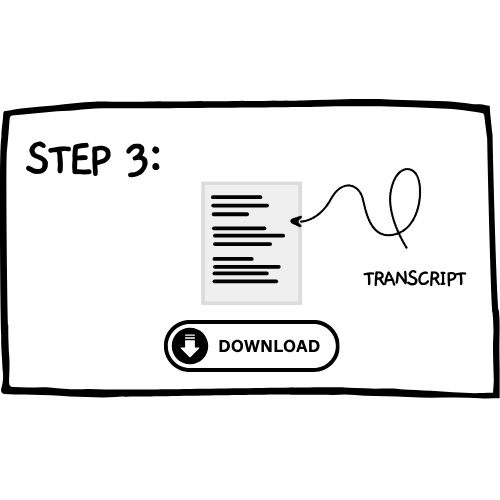
Step #3 - Get Transcript
Once the status of your file is marked as "Complete," please download your transcript. Be sure to save the transcript to your local drive, as we delete all files from our system every two weeks.